
August 10, 2023, 0 Comments
Best Free Way to Clone a Hard Drive in Windows 10/11
Disk cloning is now commonplace among computer users. When you perform a disk clone, the Windows operating system, all installed applications, documents, videos, and other settings will be transferred to the new disk. On the new disk, you do not need to reinstall Windows or any of your applications. It really saves both time and effort! Effortlessly replicate your hard drive’s entire content with the Clone a Hard Drive. You can seamlessly migrate without the hassle of reinstalling software or re-configuring settings. Experience the convenience and time-saving benefits of hard drive cloning for a smooth transition.
The following scenarios call for cloning one hard drive to another:
- Replace an outdated disk with a more recent one, such as replace HDD with SSD, replace SATA disk with PCIe disk.
- Make the switch from a smaller drive to a larger one.
- Create a backup of the system disk so that you can use it in an emergency.
How do you clone a hard drive in Windows 10/11? Continue reading.
Free and fast disk clone software for Windows
Reliable disk clone software is essential for performing disk clone in Windows. The best free disk cloning software is AOMEI Backupper Standard, which is worth a try.
◉ 2 Types of Clones
Disk Clone lets you copy the entire disk to another disk. Partition Clone allows you to copy a specific partition to another partition. Additionally, System Clone in higher editions enables you to transfer OS only to another drive.
◉ 2 Methods for Cloning
The program defaults to running Intelligent Clone, which copies only used sectors from the source disk. There is a Sector By Sector Clone option if you want to copy both the used and unused sectors on the source disk. Before selecting the Sector By Sector Clone option, please ensure that the destination disk has at least the same capacity as the source disk.
◉ Various Supported Devices
You are able to clone HDD, SATA SSD, NVMe SSD, USB flash drive, SD card, and other supported devices with AOMEI Backupper. It works with Samsung, SanDisk, Crucial, Seagate, and WD disk brands.
◉ Hot/Cold Clone
The cloning task can be performed with or without your computer running. Using AOMEI Backupper, you can create a bootable USB drive or CD/DVD to clone a hard drive without having to start Windows. After your computer starts from the bootable media, AOMEI Backupper will load on its own.
How to clone one disk to another
It is important to note that the Standard edition can only be used to clone a disk that does not contain the system. If you want to clone a system disk, you have two options: use the backup and restore method (create a disk image of the old drive and then restore the disk image to the new drive) or go with the Professional edition.
I’ll show you how to use the Standard edition to clone a disk that isn’t a system disk. Please backup any important data on the destination disk by connecting it to your computer before you begin.
Step 1. Get this software for cloning disks for free from the official website. Install it and start it.
Step 2. From the left panel, select Clone. Then select Disk Clone to proceed.
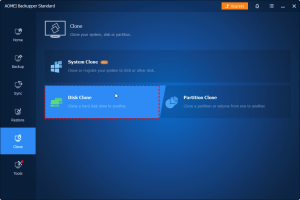
Step 3. Click Next after selecting the disk from which you want to copy data.
Step 4. Click Next after selecting the target disk you just connected to store the cloned data.
Step 5. Check SSD Alignment to enhance SSD performance if you want to clone hard drive to SSD. Finally, click Start Clone to begin migrating data to the new disk from the old one.
Step 6. The amount of data on the source disk determines how long the clone process will take to complete. Click Finish when the process reaches 100%.
You now know how to use the best free disk cloning software, AOMEI Backupper Standard, to clone a hard drive in Windows 10/11. You are able to transfer data between various disk types and clone an entire disk or a specific partition with this tool. To use this software, no technical knowledge is required. The clone task is a breeze thanks to the user-friendly interface.
Additionally, it remains the best free Windows backup software. There is a backup solution in it for any kind of data you want to backup, including an operating system, a disk, or individual files. Additionally, a backup schedule can be established to schedule an automatic backup. Try it out for yourself!





